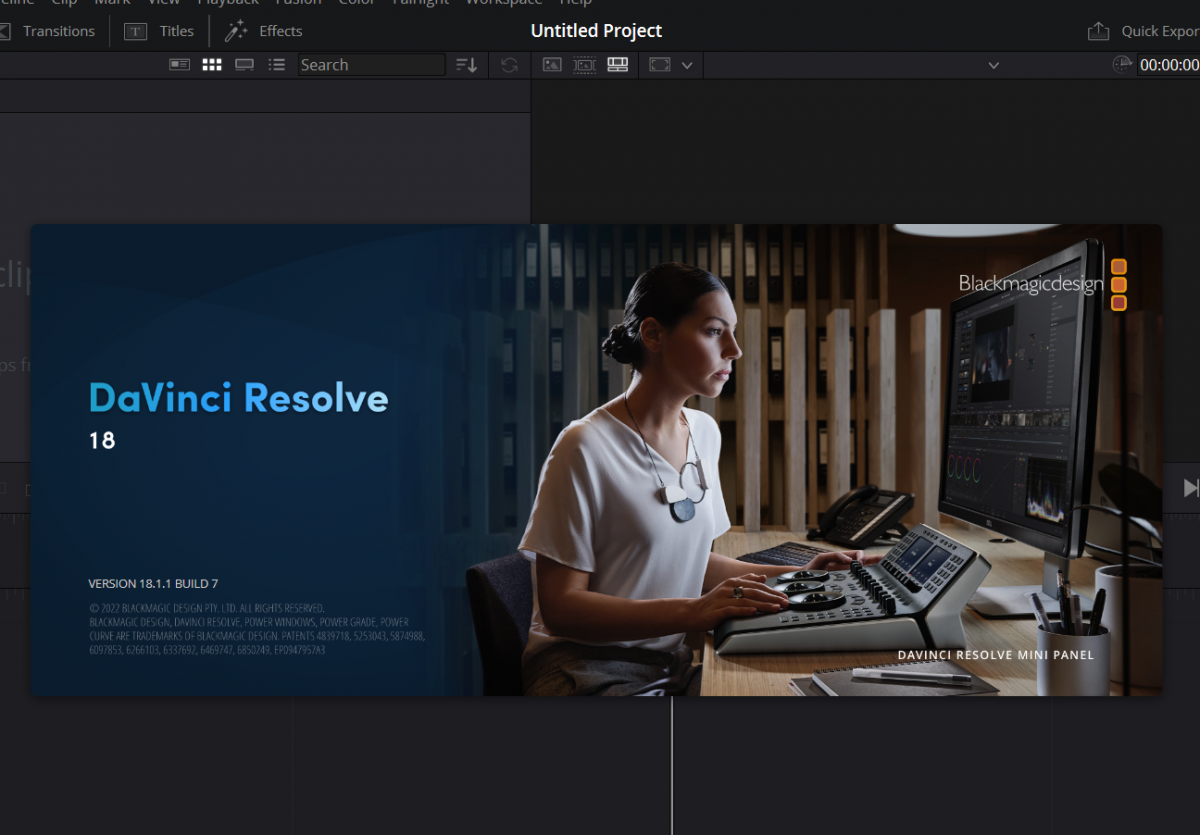Automating Exports in DaVinci Resolve
Hello fellow video editors!
Are you tired of manually exporting your projects one by one in DaVinci Resolve? Well, fear not! With the power of Python and the DaVinci Resolve Python API, you can automate this tedious task and export all your projects with just a few lines of code.
But wait, there’s more! Not all projects are created equal. Some have stills, some have LUTs, and some have neither. Don’t worry, we’ve got you covered.
First, let’s start with the good projects – those with stills and LUTs. These projects are the cream of the crop and deserve the royal treatment. Here’s some code that will export all your good projects:
import resolvepy
# Connect to DaVinci Resolve
resolve = resolvepy.Resolve()
# Get a list of all projects in the current database
projects = resolve.projects.get()
# Iterate over the projects
for project in projects:
# Check if the project has stills and LUTs
if project.has_stills and project.has_luts:
# Export the project
resolve.projects.export(project.id)
# Disconnect from DaVinci Resolve
resolve.disconnect()
import resolvepy
# Connect to DaVinci Resolve
resolve = resolvepy.Resolve()
# Get a list of all projects in the current database
projects = resolve.projects.get()
# Iterate over the projects
for project in projects:
# Check if the project has no stills and no LUTs
if not project.has_stills and not project.has_luts:
# Export the project
resolve.projects.export(project.id)
# Disconnect from DaVinci Resolve
resolve.disconnect()
Now, let’s move on to the bad projects – those without stills and LUTs. These projects may not be as flashy, but they still deserve to be exported. Here’s some code that will do just that:
Finally, we come to the ugly projects – those with stills but no LUTs. These projects may not be as polished, but they still have some redeeming qualities. Here’s some code to export these projects:
import resolvepy
# Connect to DaVinci Resolve
resolve = resolvepy.Resolve()
# Get a list of all projects in the current database
projects = resolve.projects.get()
# Iterate over the projects
for project in projects:
# Check if the project has stills but no LUTs
if project.has_stills and not project.has_luts:
# Export the project
resolve.projects.export(project.id)
# Disconnect from DaVinci Resolve
resolve.disconnect()
Now, you may be wondering where these projects will be exported. By default, the projects will be exported to the location specified in the export settings for the project. In DaVinci Resolve, you can specify the export location for a project by going to the
To specify the export location for a project in DaVinci Resolve, follow these steps:
- Open the project that you want to export.
- Go to the “Delivery” page.
- Click the “Export Project” button.
- In the “Export Project” window, select a folder in the “Export to” field. This is the location where the project will be exported.
- You can also specify the export location by clicking the “Browse” button and selecting a different folder.
- Once you have specified the export location, you can configure the other export settings as needed.
- Click the “Export” button to start the export process.
Alternatively, you can specify the export location in the Python script using the export_to parameter of the resolve.projects.export() function. For example:
resolve.projects.export(project.id, export_to=”/path/to/export/location”)